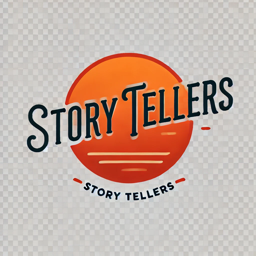Gaming demands the most from your network connection. While many gamers focus exclusively on upgrading their GPUs or CPUs, the network interface often remains overlooked despite being crucial for online gaming performance. The Intel I225-V Gigabit Ethernet controller, commonly found in modern gaming motherboards, offers substantial performance potential when properly configured.
This guide explores advanced Ethernet settings specific to the Intel I225-V controller that can dramatically improve your gaming experience. We’ll cover everything from basic optimizations to advanced tweaking techniques that can reduce latency, minimize packet loss, and provide the stable, high-performance connection that competitive gaming demands.
Understanding the Intel I225-V Ethernet Controller
The Intel I225-V (Foxville) is a 2.5 Gigabit Ethernet controller introduced in 2019 that has become increasingly common in mid to high-end gaming motherboards. It supports speeds up to 2.5 Gbps, a significant upgrade from traditional Gigabit Ethernet, providing headroom for bandwidth-intensive applications while gaming.
Key Features of the I225-V
- 2.5 Gbps maximum throughput
- PCI Express 3.0 x1 interface
- Support for Energy Efficient Ethernet (IEEE 802.3az)
- Advanced interrupt moderation
- TCP Segmentation Offload (TSO) capability
- Receive Side Scaling (RSS) for multi-core processing
The controller’s primary advantage for gaming isn’t necessarily its higher bandwidth—few games require more than what standard Gigabit Ethernet provides—but rather its more advanced architecture that, when properly configured, can deliver lower latency and more consistent performance.
Basic Configuration for the Intel I225-V
Before diving into advanced settings, ensure your I225-V adapter has the fundamentals properly configured:
Driver Updates
The I225-V had some teething problems in its early firmware and drivers. Intel has since released updates that address most issues. Always ensure you’re using the latest driver version from Intel’s website rather than relying on Windows Update or motherboard manufacturer drivers, which may be outdated.
To check your current driver version:
- Open Device Manager
- Expand the “Network adapters” section
- Right-click on the Intel I225-V adapter and select “Properties”
- Navigate to the “Driver” tab to view the current version
Basic Settings to Configure
- Speed & Duplex: Set to “2.5 Gbps Full Duplex” if your network equipment supports it, otherwise “1.0 Gbps Full Duplex”
- Flow Control: Disable for gaming to prevent artificial throttling
- Energy Efficient Ethernet: Disable to prevent latency spikes from power-saving features
- Green Ethernet: Disable for the same reason as above
Advanced Ethernet Settings for Gaming Performance

Now let’s explore the more advanced settings that can significantly improve your gaming experience with the I225-V controller.
Interrupt Moderation Rate
Interrupt moderation controls how frequently the network adapter interrupts the CPU to process network packets. For gaming, a lower interrupt moderation setting generally results in lower latency at the cost of slightly higher CPU usage.
- Access adapter properties in Device Manager
- Navigate to the “Advanced” tab
- Find “Interrupt Moderation” or “Interrupt Throttle Rate”
- Set to “Low” or “Off” for minimum latency
Note that completely disabling interrupt moderation will increase CPU usage, which might not be ideal if you’re running a CPU-intensive game. Experiment with “Low” first, and only disable completely if you have CPU headroom to spare.
Receive Side Scaling (RSS)
RSS allows the network processing load to be distributed across multiple CPU cores, which can significantly improve performance, especially in systems with many cores.
To optimize RSS:
- In the advanced adapter settings, enable “Receive Side Scaling”
- Set “Maximum Number of RSS Queues” to match the number of physical cores (not threads) in your CPU
- For most gaming systems, 4-8 queues is optimal
Receive Buffers and Transmit Buffers
These settings determine the size of the memory buffers used for receiving and sending network packets. Larger buffers can help with stability but might slightly increase latency.
For competitive gaming:
- Set “Receive Buffers” to 512 or 1024
- Set “Transmit Buffers” to 512 or 1024
These values provide a good balance between performance and stability. If you experience packet loss during peak network usage, consider increasing these values further.
TCP Offloading Settings
The I225-V supports offloading various TCP/IP processing tasks from the CPU to the network adapter. While this generally improves performance, some older games might behave unpredictably with certain offloading features enabled.
For optimal gaming performance:
- Enable “TCP Checksum Offload (IPv4)”
- Enable “TCP Checksum Offload (IPv6)”
- Enable “Large Send Offload V2 (IPv4)”
- Disable “Large Send Offload V2 (IPv6)” unless you specifically use IPv6 for gaming
Jumbo Frames
Jumbo frames allow for larger packet sizes than the standard 1500 bytes, potentially improving throughput and reducing CPU overhead. However, they can introduce compatibility issues if not supported throughout your network path.
For gaming purposes:
- Set “Jumbo Packet” or “Jumbo Frame” to “Disabled” initially
- Only enable and set to 4088 or 9014 bytes if you’ve confirmed your entire network path supports jumbo frames
Most competitive gamers will want to keep this disabled as the standard frame size typically offers better latency characteristics.
Advanced Techniques for the I225-V

These more sophisticated tweaks can extract maximum performance from your I225-V controller.
Priority & VLAN
If you share your network with others or run multiple applications simultaneously, configuring Quality of Service (QoS) settings can ensure your games receive network priority.
- Enable “Priority & VLAN” in the advanced adapter settings
- Set “Priority” to “High”
- If your router supports it, configure VLAN tagging for gaming traffic
Registry Tweaks for the I225-V
Some settings aren’t accessible through the standard interface and require registry modifications. Always back up your registry before making changes.
To access these settings:
- Open Registry Editor (run regedit.exe)
- Navigate to: HKEY_LOCAL_MACHINE\SYSTEM\CurrentControlSet\Control\Class\{4d36e972-e325-11ce-bfc1-08002be10318}
- Look through the numbered subkeys until you find the one containing “I225” in the DriverDesc value
- Add the following DWORD values if they don’t exist:
- TxIntDelay: Set to 0 (hexadecimal) to minimize transmission interrupt delay
- RxIntDelay: Set to 0 (hexadecimal) to minimize receive interrupt delay
- UseTPPoll: Set to 0 (hexadecimal) to disable task priority polling
After making these changes, reboot your system for them to take effect.
Troubleshooting Common I225-V Issues
Some users have reported specific issues with the I225-V controller that can affect gaming performance. Here are solutions to the most common problems:
Connection Stability Issues
Early versions of the I225-V were prone to disconnections or speed negotiation problems. If you experience these issues:
- Update to the latest driver from Intel’s website
- Check if your motherboard manufacturer has released a BIOS update addressing I225-V issues
- Try forcing the connection speed to 1 Gbps instead of 2.5 Gbps
- Disable Energy Efficient Ethernet and all power management features
High Latency Spikes
Some users report intermittent latency spikes with the I225-V:
- Disable interrupt moderation completely
- Check for background applications consuming bandwidth
- Try different combinations of offloading settings
- Monitor temperature—some users report temperature-related performance issues with this controller
Benchmarking Your Optimizations
After applying these settings, it’s essential to benchmark your connection to ensure the changes have had a positive impact.
Tools for Measuring Performance
- PingPlotter: Excellent for tracking latency over time and identifying spikes
- LatencyMon: Helps identify system issues that might cause network performance problems
- TCP Optimizer: Provides network testing and optimization suggestions
- NetLimiter: Allows detailed analysis of application network usage
What to Measure
Focus on these metrics when benchmarking:
- Ping stability: Look for consistent ping times with minimal variation
- Jitter: The variation in ping times should be as low as possible
- Packet loss: Should be zero or near-zero during normal operation
- TCP latency: How quickly TCP connections are established
Run these tests both while your system is idle and while gaming to get a complete picture of performance.
Optimizing Windows Settings for the I225-V
Beyond adapter-specific settings, certain Windows configurations can further improve gaming performance with the I225-V.
Network Throttling Index
Windows includes a throttling mechanism that can limit network throughput in certain situations:
- Open Registry Editor
- Navigate to: HKEY_LOCAL_MACHINE\SOFTWARE\Microsoft\Windows NT\CurrentVersion\Multimedia\SystemProfile
- Find or create the DWORD value “NetworkThrottlingIndex”
- Set it to 0xFFFFFFFF (hexadecimal) to disable throttling
Network Prioritization
Configure Windows to prioritize game traffic:
- Open “Settings” > “Network & Internet” > “Change adapter options”
- Right-click your I225-V connection and select “Properties”
- Select “QoS Packet Scheduler” and ensure it’s enabled
- Use Windows Game Mode when gaming to automatically apply network prioritization
Real-World Gaming Scenarios with the I225-V
Different gaming scenarios benefit from different optimizations. Here are recommendations for specific use cases:
First-Person Shooters (FPS)
FPS games like Counter-Strike, Valorant, or Call of Duty prioritize low and consistent latency above all else:
- Disable all forms of interrupt moderation
- Set receive and transmit buffers to lower values (256-512)
- Disable all power-saving features
- Consider disabling most offloading features for maximum responsiveness
Massively Multiplayer Online Games (MMOs)
MMOs like World of Warcraft or Final Fantasy XIV involve many simultaneous connections and larger data transfers:
- Keep interrupt moderation on “Low” rather than disabled
- Set receive and transmit buffers to higher values (1024-2048)
- Enable all TCP offloading features
- Consider enabling jumbo frames if your network supports them
Real-Time Strategy (RTS) and MOBA Games
Games like League of Legends, Dota 2, or StarCraft require a balance of latency and stability:
- Set interrupt moderation to “Low”
- Use moderate buffer sizes (512-1024)
- Enable basic offloading features but disable IPv6 offloading if not used
Conclusion
The Intel I225-V 2.5 Gigabit Ethernet controller offers significant performance potential for gamers when properly configured. By understanding and optimizing these advanced Ethernet settings, you can ensure your gaming experience benefits from minimal latency, maximum stability, and optimal throughput.
Remember that network optimization is often situation-specific—what works best for one game or system configuration might not be ideal for another. Use the benchmarking tools mentioned to measure the impact of your changes and be prepared to adjust settings based on your specific games and network environment.
With the right configuration, your Intel I225-V controller can provide a competitive edge through faster response times and more reliable connections—proving that sometimes the most important gaming upgrades aren’t the flashiest, but rather the carefully optimized components that form the backbone of your gaming experience.